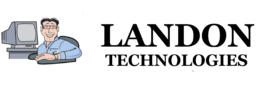Are you suffering from slow wireless speed? WiFi not working properly? Experiencing internet latency on your laptop or slow streaming from Netflix or Hulu from a device like a Roku, or a Blu-Ray player? Even more frustrating is to find that the so called high speed internet you thought you had is not so high speed after all. If you have reached the breaking point then you might want to check into what Channel your WiFi frequency is set to.
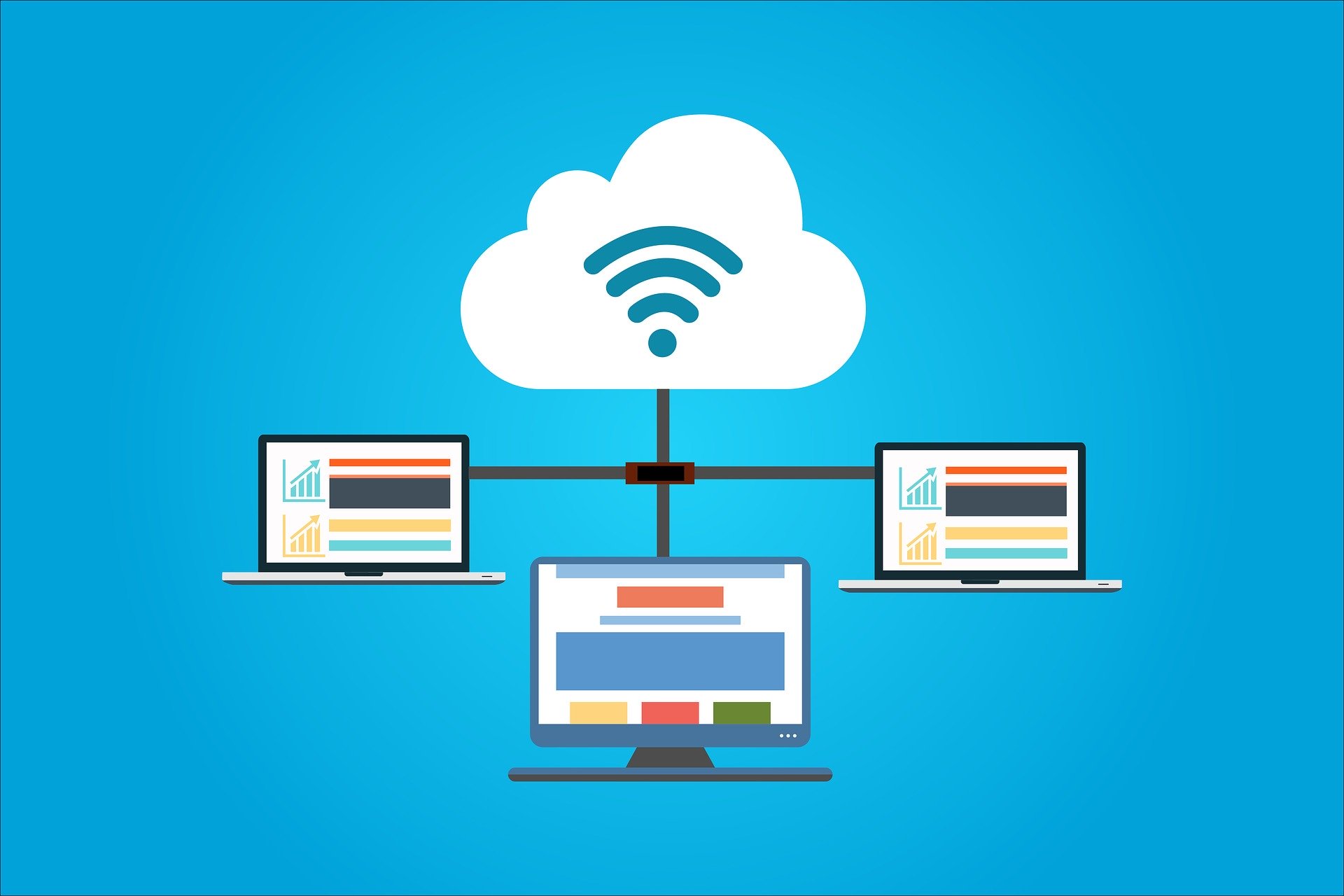
Fact: Most articles you read on the internet tell you to adjust your WiFi router to Channels 1, 6 or 11.
The only problem with that is that a lot of people have read that as well and have set their wireless routers to use Channels 1, 6 or 11 too. The only sure way to make certain your WiFi is running at its best is to make sure that you minimize interference. And the only way to do that is to manually check what other WiFi networks are running in your immediate vicinity and on what Channel each is running. If your WiFi router is using Channel 11 and there are other WiFi networks in the vicinity using that same Channel, the interference from that could be slowing your wireless to an absolute crawl and could very well be the reason for your wireless speed issue.
Use a software utility to find all local WiFi nearby
You can easily check the area Channels in use by simply downloading a utility from www.nirsoft.net called WifiInfoView which is designed to run on Windows computers. If you are headed their now, the download link is almost at the bottom of that webpage. Of course in order to check wireless Channels you need to run this utility from a device that is wireless ready, in the case of WifiInfoView, it needs to be run from a Windows laptop. Once you download this to your Windows laptop, double click WifiInfoView.exe and the application will open. Using the built-in wireless adapter on your Windows laptop the application looks for all local wireless networks and displays them along with what current Channel frequency they are using. You should also notice your own WiFi network listed too. Take a note of what Channel it says your WiFi network is using. Our advice is to look down the list of Channels in use by the various wireless routers and make a note of the Channels that are not in use and choose one of those to set as the preferred Channel frequency for your wireless router.
How to research changing of the Frequency in your WiFi router
As far as logging into your WiFi router and changing the Channel frequency of your wireless network that is something you will need to research at the manufacturer’s website for your particular router. If you do not know the make or model of your router, that can usually be located on a label attached to the outside of the router itself, usually on the bottom. There are so many different routers and access points and we could easily do a whole other complete article on how to log into them, and we probably still would not be able to cover everything.
So the next time you think your WiFi is not working properly you now know first what to check. For even further insight, read our previous blog article regarding setting up a wireless network.
Note: If you do not have a Windows laptop and have a Macbook instead there are plenty of similar utilities for Macs that can be installed and used as well. A Google search will locate those for you quickly.